What is Cloud-to-Cloud Backup?
Cloud technology is one of the leading communication innovations and technology out there. However, even though your data is backed up into decentralized servers, there are few dangers and in this article, we will analyze how to deal with them, using cloud backups.
Cloud-to-cloud backup is a term used to refer to the practice of duplicating data stored in one cloud environment to another.
The importance of having a robust backup strategy is widely known. Most individuals and organizations understand that creating regular local data backups can protect data from system failure, hard drive damage, and other unforeseen circumstances. However, cloud-to-cloud backup is also essential, as data stored in cloud environments is still at risk.
Why is Cloud-to-Cloud Backup Necessary?
Even with famous file storage providers such as Google Drive and OneDrive, which usually employ very strong data protection systems, this does not mean that your data is absolutely safe. Here we will highlight 4 main causes of data loss in the cloud environment.
Accidental deletion – According to the survey, accidental deletion is the leading cause of cloud data loss. While deleted data is retrievable from recycle bin, there is usually a time limit.
Hacking/virus attacks – Malicious attacks like ransomware also pose threats to cloud files. If data backups are not created promptly, you may be forced to pay exorbitant fees to get back business-critical data.
Insider threats – Employee or partner access to critical data increases the risk of insider attacks. Cloud data backup allows you to quickly restore important files.
Program errors – Data may be cleared or modified when cloud storage services are used with third-party programs.
Best Cloud-to-Cloud Backup Software – CBackup
Now that you know what cloud-to-cloud backup is and its importance, let’s explore how you can do it. To make the cloud-to-cloud backup process easy and effective, you can rely on the professional cloud backup and sync service – CBackup.
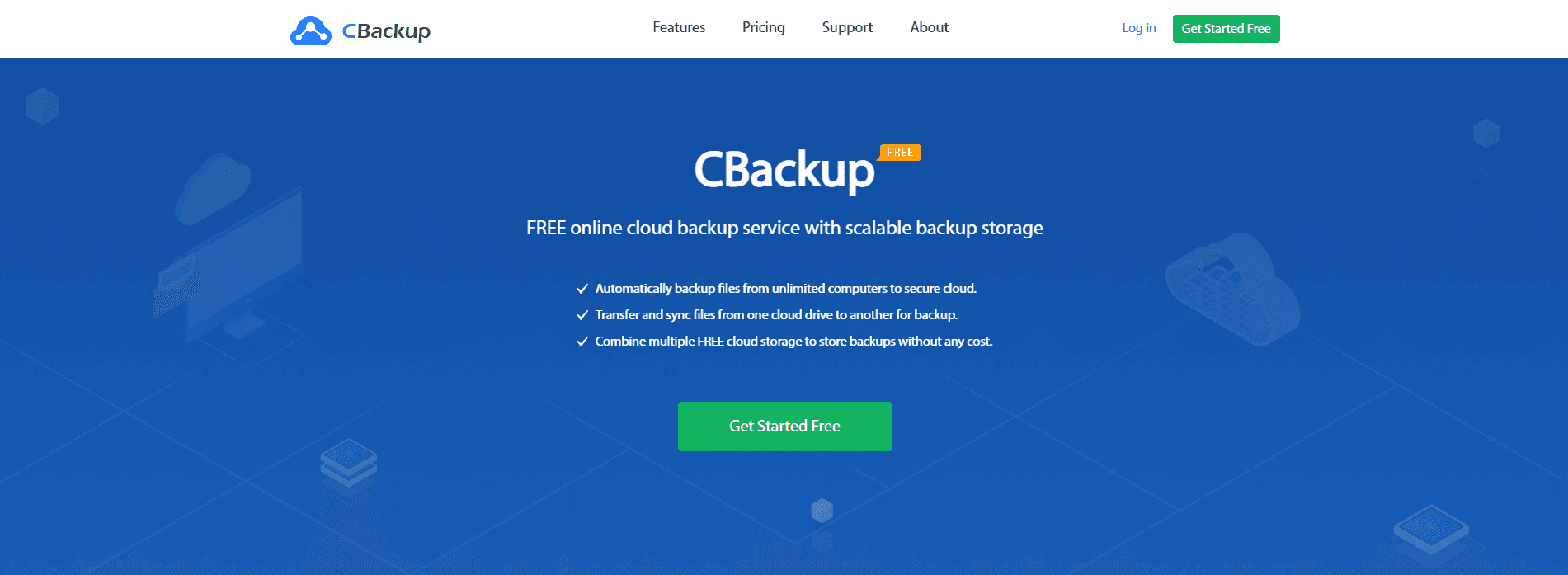
This tool supports various mainstream clouds such as OneDrive, Google Drive, Dropbox, FTP/SFTP, etc. Except for cloud backup, it also offers cloud sync to transfer files between cloud storage, like moving files from Google Drive to Dropbox. Here is a list of benefits of CBackup cloud backup:
1. Ease of use
No need to download and upload files, just add your target cloud drives to CBackup, and then you can begin cloud data backup. Even as a newbie, its functional navigation allows you to understand it at a glance.
2. Fast backup speed
With CBackup, your cloud file backup speed will not be limited as long as your network conditions allow, helping you to complete a large batch of file backups in no time.
3. Flexible auto backup modes
Different users may have different requirements for the frequency of backup. The Scheduled Backup of CBackup lets you choose to backup data daily, weekly, monthly, or at a specific time.
4. High Security
CBackup uses the OAuth system for cloud authorization and authentication and applies 256-bit AES Encryption to protect data during transfer. Besides, it gives you the ability to remove cloud access at any time.
How to Complete Cloud-to-Cloud Backup on CBackup
To backup files from one cloud storage to another using CBackup, you can go on with the following simple steps (we take backing up Dropbox to Google Drive as an example):
Step 1. Enroll an account for CBackup on its website. Install the CBackup desktop app and log in.
Step 2. Select Storage from the left menu, choose Dropbox, and click Authorize Now to follow the on-screen instructions to connect your account to CBackup. Then, tap Add Cloud, select Google Drive, and add your account to CBackup.
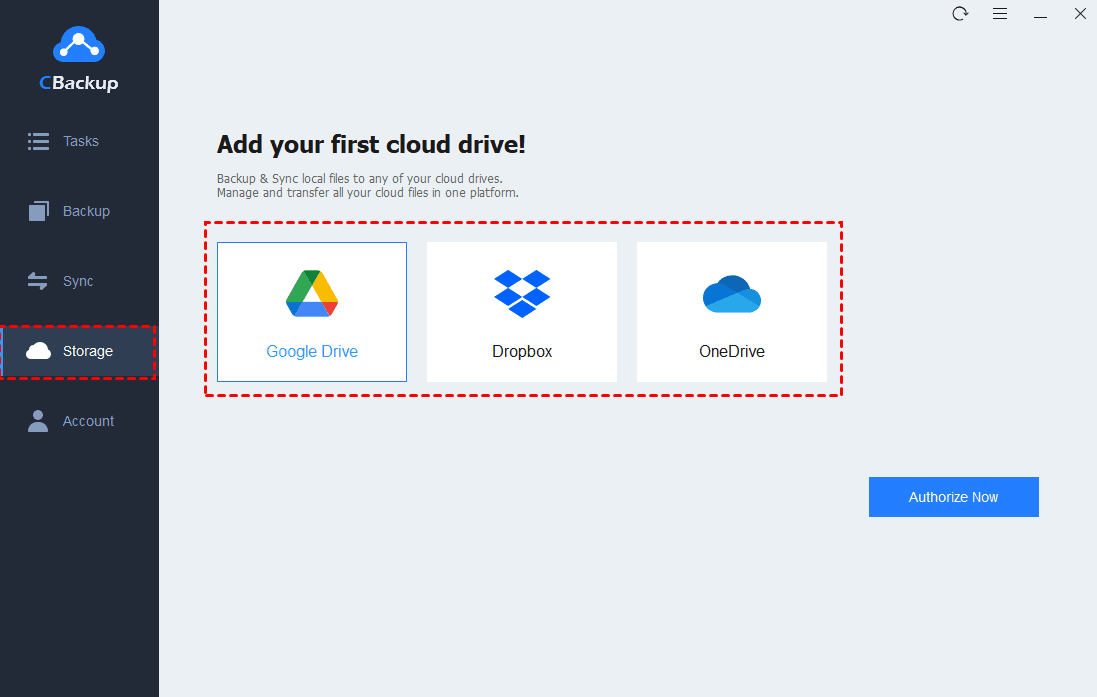
Step 3. Head to Backup, and then pick the Backup Public Cloud to Public Cloud option.
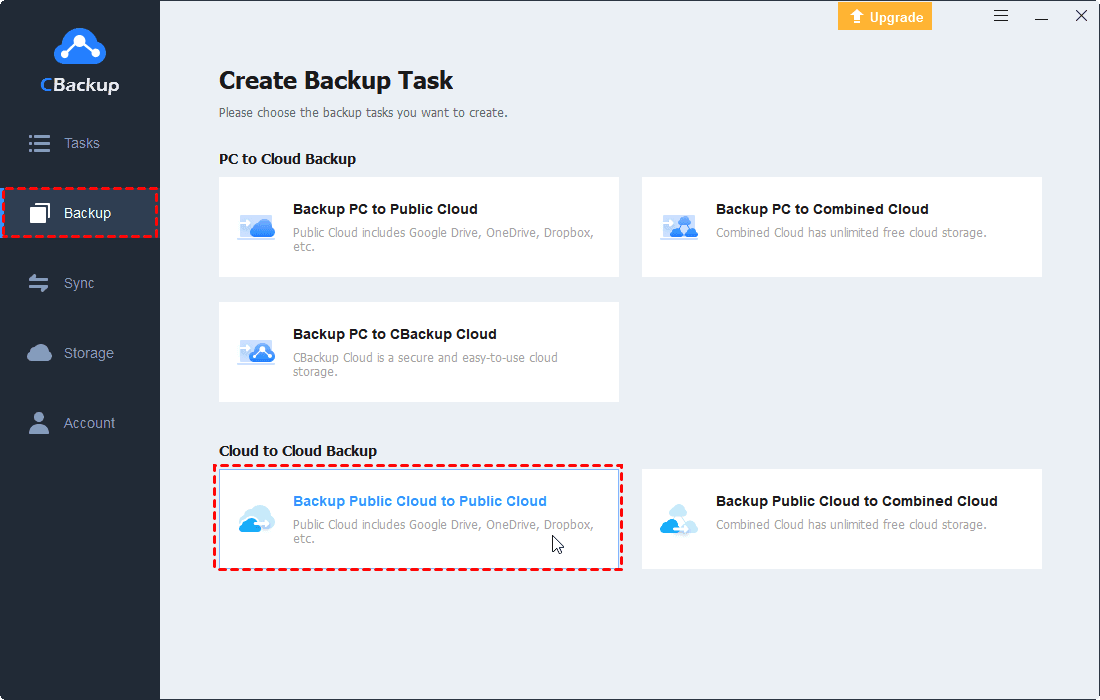
Step 4. Under Source, select OneDrive files/folders you want to back up; under Destination, choose Google Drive as the backup path.
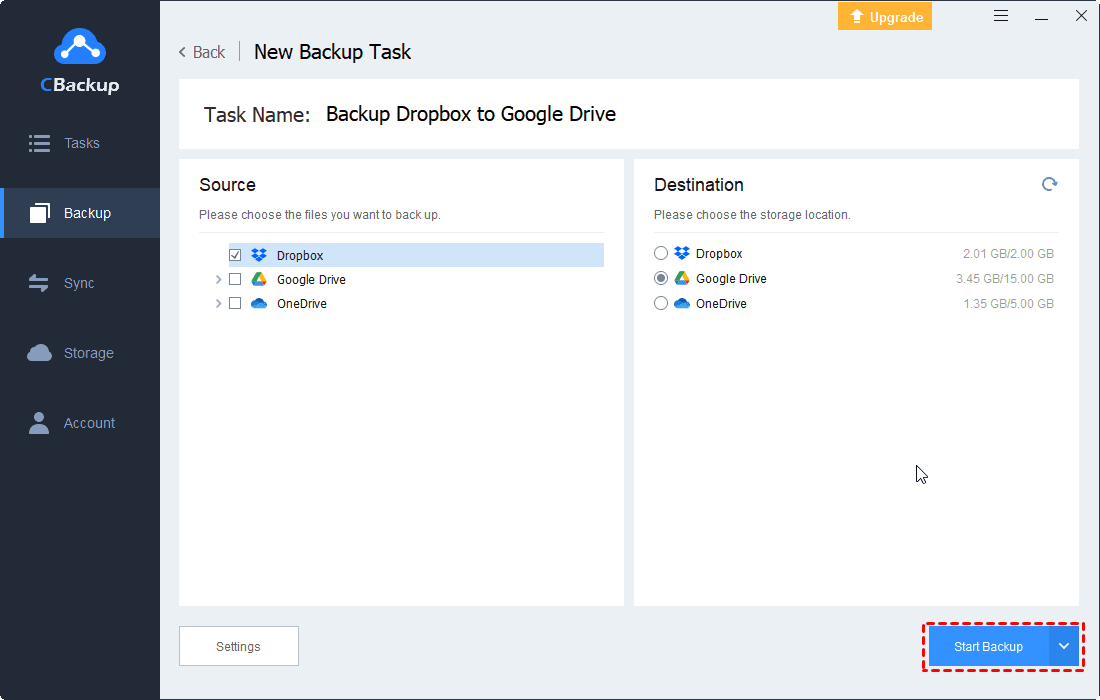
Step 5. Set up auto backup by clicking Settings > enabling Scheduler > choosing an appropriate backup mode > tapping OK. Then, hit Start Backup to begin and automate the data backup process.
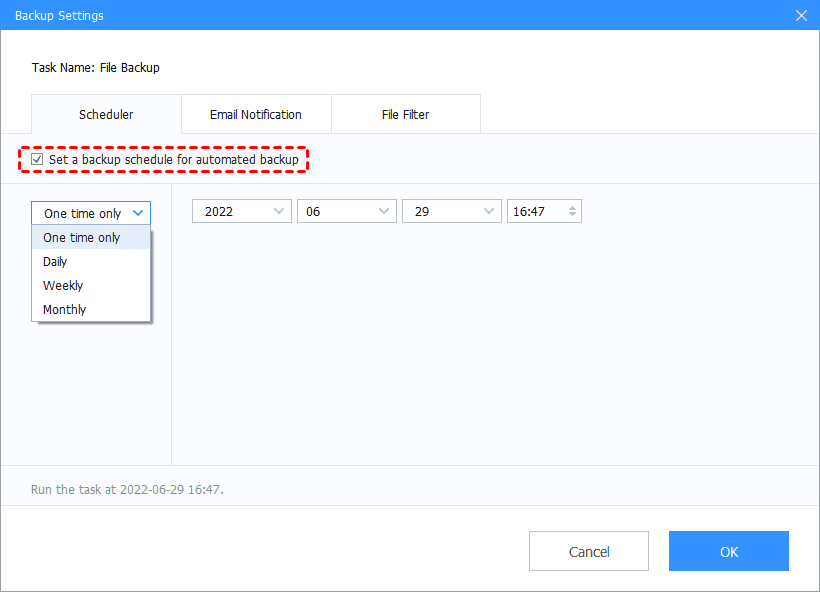
In addition to cloud-to-cloud backup, CBackup provides you with other powerful functions, like:
Local file sync/backup: It is capable of synchronizing/backing up any files and folders to OneDrive, Google Drive, Dropbox, and CBackup, and it can backup external hard drive to OneDrive and other clouds.
Cloud storage management: It allows you to add unlimited cloud accounts and can help you manage them on a single interface with ease.
Cloud account combination: You are allowed to manage all cloud accounts from multiple platforms to get 1TB of free cloud storage without any obstacles.
Summary
Doing cloud-to-cloud backup can be a tough task, but with CBackup, you can make it easy and automated. Also, you can use this freeware to easily backup your local files to cloud. Why not give it a try?





