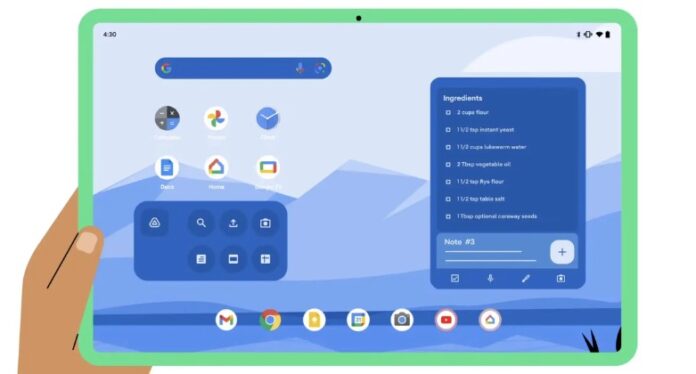Why need a remote desktop mobile application?
Nowadays, electronic devices like computers and mobile phones play an important role in work and life. Computers can be the most commonly used productivity tool and used to address documents, edit photos, make videos, and so on.
Workstation computers are not accessible to users when they are home, traveling, or somewhere else. To keep productivity, it’s a wise choice to access the remote desktops with mobile devices and make use of the workstation computers effectively. To use remote desktops with mobile devices, users need to ask the help of remote desktop mobile application.
How to: complete Microsoft remote desktop mobile setup to access remote PC
Many users may have realized how to access PC from PC over Remote Desktop and don’t know how to set up remote desktop mobile client to access PC from anywhere. Here are the detailed guided.
Preparation work:
- Remote Desktop feature must be enabled on the PC to be controlled.
- Get the IP address, user name, and password of the remote computer.
- The PC and the mobile phone shall be connected to the same LAN/WIFI.
- Get remote desktop mobile app (RD client) from App Store on iPhone/iPad or from Google Play on Android phone/tablet.
Step 1. On the mobile device, run RD client, tap + icon, click Add PC to enter the computer’s IP address.
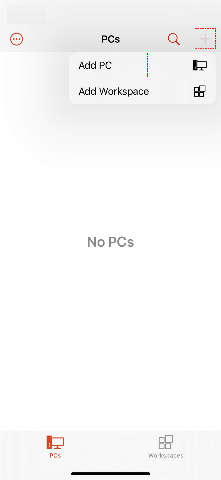
Step 2. Set User Account to Ask When Required for occasional remote access and to Add User Account for frequent access. Then, tap Save to save the connection.
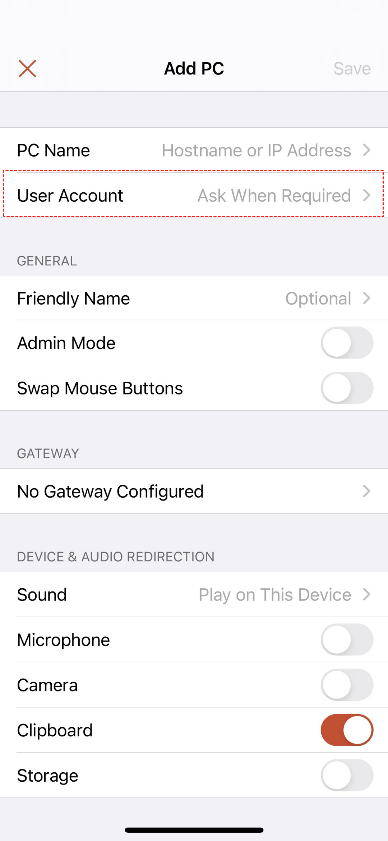
Step 3. Tap the created connection, enter the username & related password, and tap Continue to remote into the PC from the mobile device. Then, users can see the desktop and use it from the mobile device.
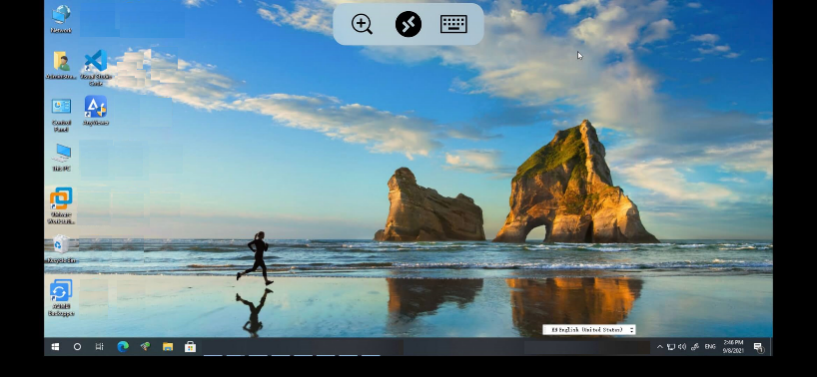
How to: Access PC remotely from mobile device with AnyViewer mobile app
Microsoft RD client only works when the PC is connected to the same LAN and Remote Desktop is enabled. When it refers to accessing the PC from a different network on the go, or accessing a PC whose Windows version doesn’t support Remote Desktop, it’s time to get a more powerful remote access software, AnyViewer. You can use it to connect to PC from mobile device over the same LAN and different networks. It won’t limit the Windows version to advanced ones like Professional and can work well with Windows Home and Standard. See how to use AnyViewer mobile app to access PC remotely.
Preparation work:
- The PC and the mobile devices should be connected to network.
- Download AnyViewer for Windows app on the PC, run, and install it.
- Create an AnyViewer account, log into it and assign the PC to it.
Notes:
- The PC will be assigned atomically after log in. If the number of assigned devices has up to the limitation, unassign an old device and assign the new one. AnyViewer Free account supports assigning up to 3 devices. More devices are available to assigned to a Professional and Enterprise account.
- When offering remote support to PC from mobile device for one time with someone to accept remote control request, it’s OK if the PC hasn’t logged into an AnyViewer account.
Step 1. Download AnyViewer mobile app from Google Play on Android phone or App Store on iPhone/iPad.
Step 2. Run AnyViewer mobile app, and log into the same AnyViewer account.
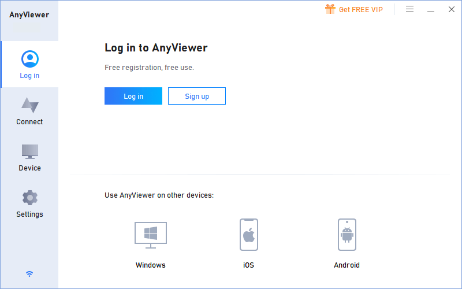
Step 3. Go to Device, click One-click control.
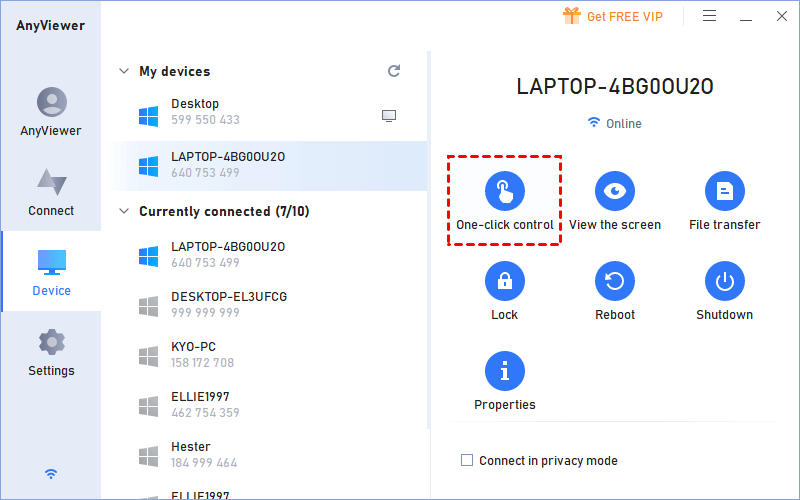
The remote desktop will be displayed on the mobile device right now and be operated from anywhere. Two operation modes are available: Toch Mode & Mouse Mode and users can use the one that they like.
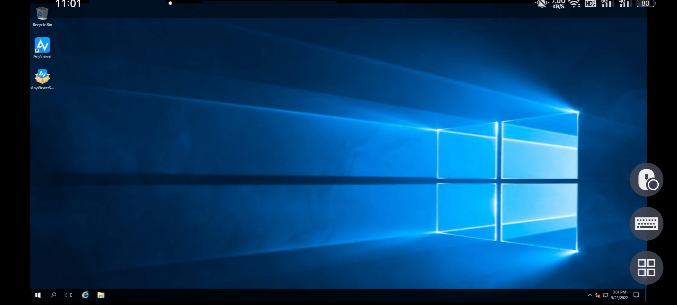
Conclusion
The post has illustrated two free remote desktop access mobile applications. Obviously, AnyViewer is a better choice due to its less limitations and easier operation. AnyViewer also supports users to establish connection from PC to PC. If users want to access their workstation desktop from portable laptop for remote work or support, it also can be helpful. What worth mentioning is that the app employs 256-Bit ECC algorithm in end-to-end encryption to protect the remote session safety.