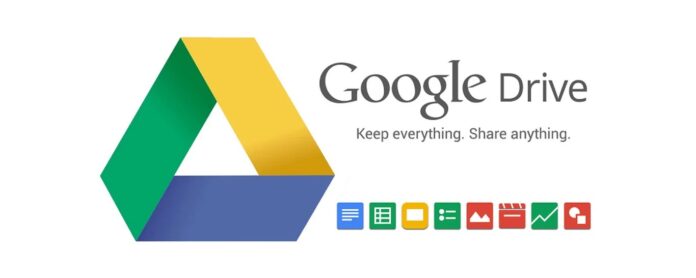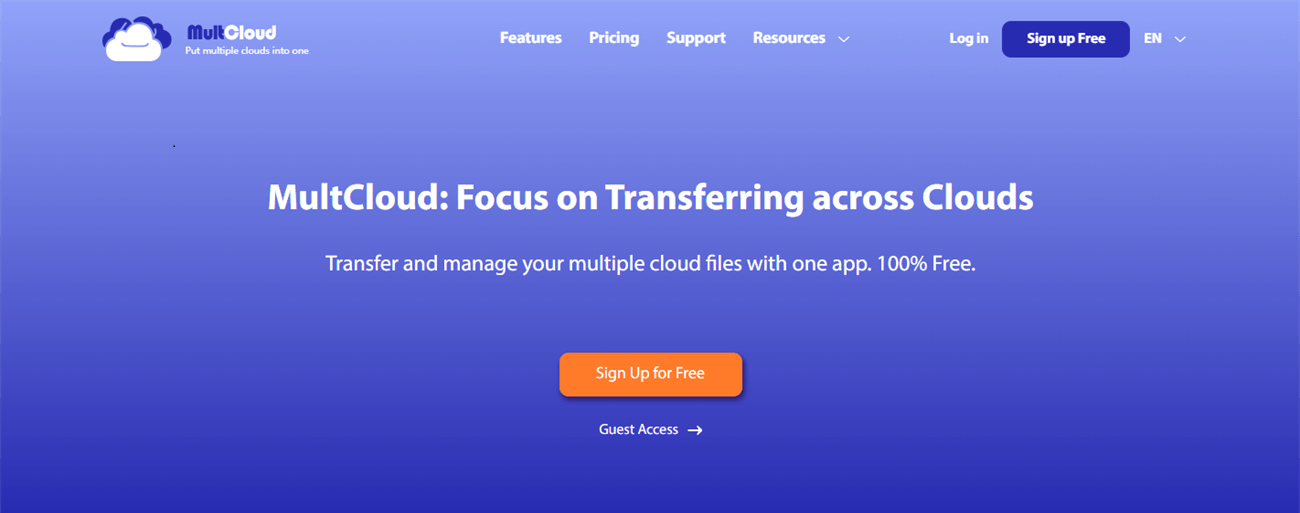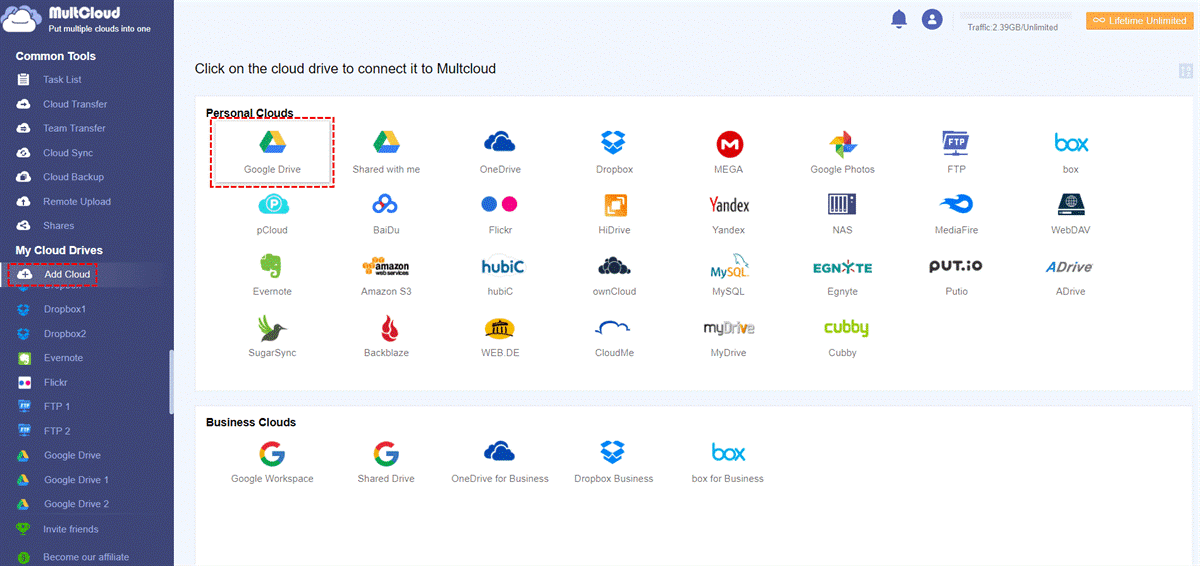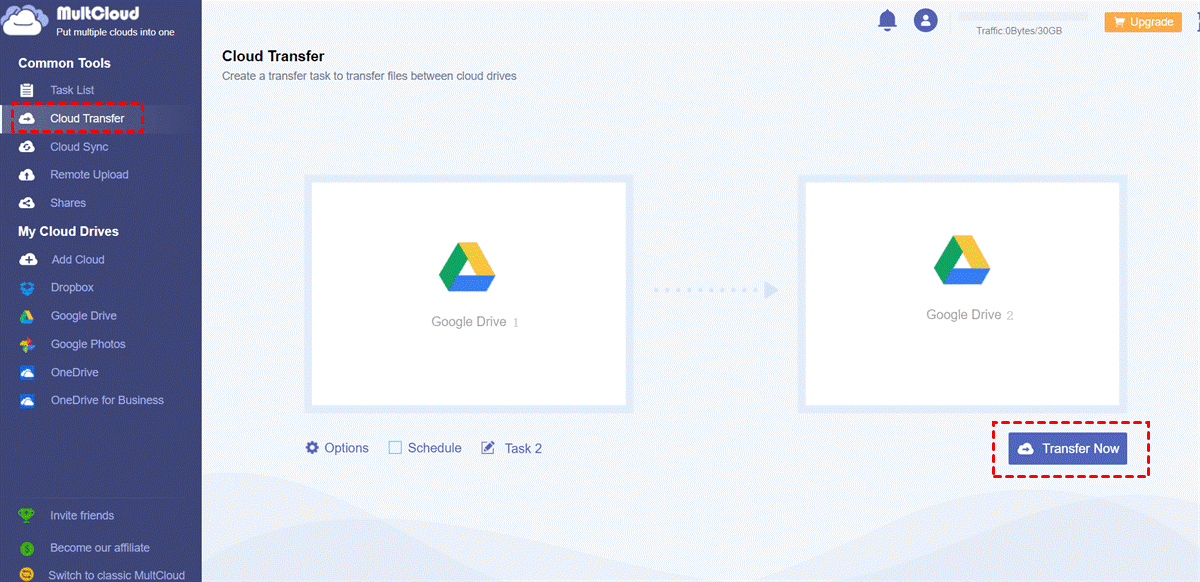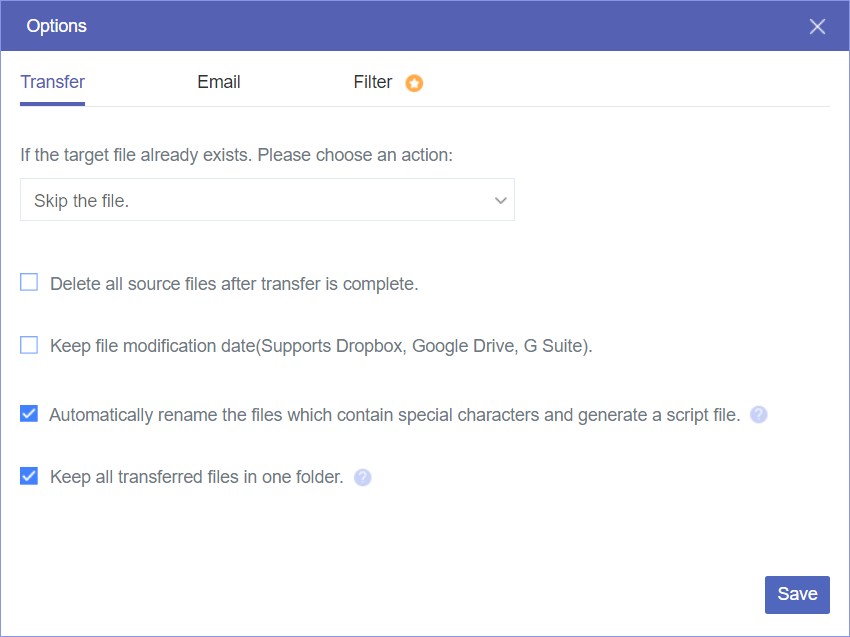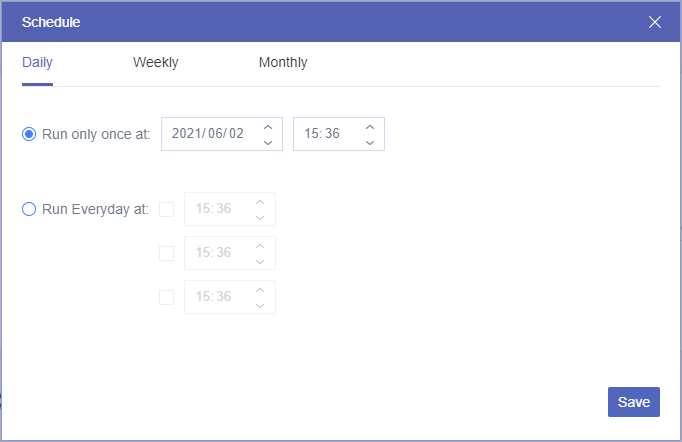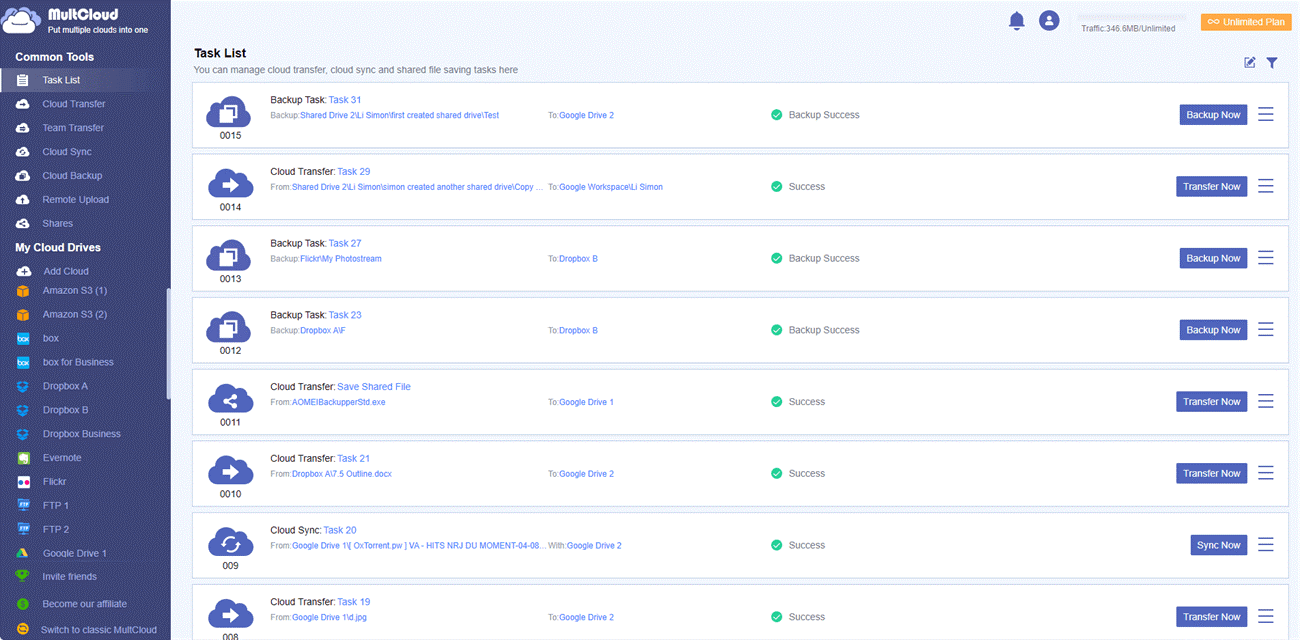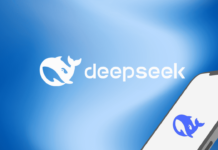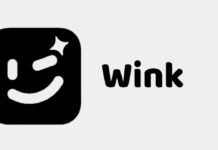Challenges with Transferring Google Drive Data
When it comes to transferring files between Google Drive accounts, several challenges can arise. Google Drive does not provide a native feature to transfer data directly from one account to another. This means you would have to manually download files from one account and then upload them to the destination account, which can be time-consuming and tedious, especially if you have a large amount of data.
Why Transfer Google Drive to Another Account?
Google Drive, with its generous storage space and user-friendly interface, has gained immense popularity as a reliable cloud storage solution. However, there may come a time when you need to transfer your Google Drive data from one account to another. Whether it’s due to changing jobs, consolidating accounts, or simply wanting to share files with a different account, the process of transferring Google Drive data can be challenging without the right tools. Fortunately, there is a simple and efficient solution available: MultCloud.
Why Transfer Files from One Google Drive Account to Another via MultCloud?
MultCloud is a powerful web-based application that simplifies the process of transferring files between cloud storage services. It acts as a bridge between different cloud storage providers, including Google Drive, Dropbox, OneDrive, Amazon S3, FTP, NAS, SharePoint Online, Google Workspace, and many more. With MultCloud, you can easily transfer your Google Drive data to Google Workspace and other clouds without the need for manual downloads and uploads.
MultCloud offers a secure website and easy-to-use mobile apps for you to transfer files and folders between various clouds with a single click. All you need is to get a MultCloud and add your different Google Drive accounts to it.
Step-by-Step Guide: Transfer Google Drive to Another Account via MultCloud
Step 1: Sign up and log in to MultCloud
Start by signing up for a MultCloud account on their website. Once registered, log in to your account to access the MultCloud dashboard.
Step 2: Add both source and destination Google Drive accounts
In the MultCloud dashboard, click on “Add Cloud” and select “Google Drive” or “Google Workspace” from the list of supported cloud storage services. Follow the instructions to authorize MultCloud to access your Google Drive account. Repeat this step for both your source and destination Google Drive accounts.
Step 3: Create a transfer task
In the MultCloud dashboard, click on the “Cloud Transfer” tab. Choose the source Google Drive account from the left pane and the destination account from the right pane. You can select the exact files or folders you want to transfer. Then click the “Transfer Now” button to let the task immediately start.
Step 4: Customize transfer settings (optional)
MultCloud provides various transfer settings that allow you to customize the transfer process according to your needs. You can choose to delete the source data, plan the automatic transfer with flexible schedules, and receive email notifications when the task is done.
You can also set up File Filter to include or exclude specific file types from the transfer.
Managing the Transfer Process in MultCloud
MultCloud offers a comprehensive task management system that allows you to monitor and manage your transfer tasks. You can view task details, track progress, pause or resume transfers, and even schedule automatic transfers for future dates.
Other Useful Features of MultCloud
Apart from transferring files between cloud storage services, MultCloud offers a range of other useful features. These include cloud-to-cloud sync, data backup between clouds, cloud file sharing, email-to-cloud migration, and direct file management like upload, download, copy, cut, rename, preview, delete, remote upload, etc. MultCloud acts as a unified interface for all your cloud storage needs, simplifying your workflow and saving you valuable time.
Conclusion
Transferring files from one Google Drive account to another can be a complex and time-consuming process. However, with the help of MultCloud, this task becomes effortless and efficient. By following the step-by-step guide outlined in this article, you can seamlessly transfer your Google Drive data, preserving file ownership and permissions, without the need for manual downloads and uploads. Embrace the power of MultCloud and unlock a new level of convenience and flexibility in managing your cloud storage.