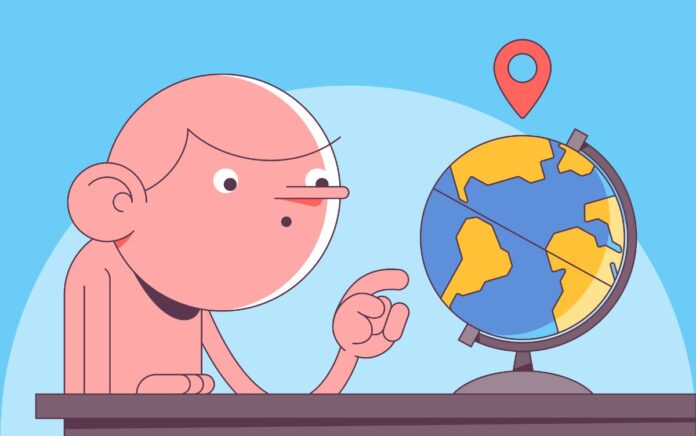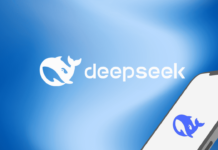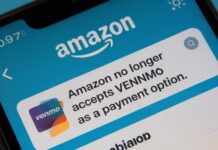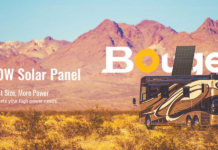I need to check what is my IP address to ensure that I have a stable internet connection.
What Is an IP Address?
Each device that connects to a network using the Internet protocol suite is assigned a unique numerical label called an Internet Protocol (IP) address. The IP address enables communication between devices on a network by providing each device with a unique identifier.
When a user visits a website, their computer sends out its IP address to identify itself to the website. This allows the website to know who is visiting it. The client device utilizes this identity to transmit a request through various network nodes such as routers, hubs, and other devices, to access the data and information that is accessible on the web from the server.
Different Versions of IP Address
-
IPv4 Address
IPv4 is the prevailing form of IP addressing used today and has been used since the early 1980s. It comprises 32 bits that are divided into four octets (or 8-bit segments), with each octet representing a decimal number ranging from 0 to 255. This implies that there could be up to 4,294,967,296 possible IPv4 addresses available. An IPv4 address typically appears as a sequence of four numbers separated by dots, such as 172.16.254.1.
-
IPv6 Address
IPv6 was introduced in 1998 as an upgrade to IPv4 because of the limited number of available IPv4 addresses. It is the newest version of IP addressing and is composed of 128 bits that are separated into eight 16-bit segments. Each segment is represented by four hexadecimal digits, allowing for a range of 0000 to FFFF. This gives us over 340 trillion possible IPv6 addresses.
Types of IP Address
The IP address types can be classified into the following categories:
-
Private IP Address
A private IP address is a network address used within a local area network (LAN) that allows devices connected to the network to communicate with each other. It is utilized by routers and modems for LANs. Typically, private IP addresses can be found in a router or modem settings under “LAN Settings.” They usually follow the format of 192.168.x.x or 10.0.x.x, although they can take on other forms depending on the network type being used.
-
Public IP Address
A public IP address is an external internet address that enables devices connected to the internet to communicate with each other over vast distances. Your internet service provider (ISP) typically assigns this address, which can be located in the same settings menu as your private IP address. It may be found next to your private IP address or displayed at the top of the screen. However, it’s worth noting that this type of address is subject to frequent changes, so it may not remain the same if you check it again later on.
How to change your IP address?
Here are a few straightforward methods to change your IP address:
-
Utilize proxy server
To change your IP address, you can configure your web browser to change the proxy settings automatically. For basic web surfing, the “Online Proxy (HTTP)” option may suffice, but you may need more specific settings depending on your needs.
-
Switch networks
Switching to a different network is the easiest way to modify the IP address of a device. For example, if you’re browsing the internet using your smartphone’s Wi-Fi connection at home, you can switch to using mobile data by turning off Wi-Fi. This will change your IP address because each network connection is assigned a unique one.
-
Connect via Virtual Private Network (VPN)
Using a VPN can mask your public IP address and make it appear like you’re connecting from a different location, effectively changing your IP address. This is done through an encrypted tunnel, making it difficult for your internet service provider (ISP) to monitor your online activities. Some popular VPN options include TunnelBear and NordVPN.
-
Reset your router/modem
By resetting your modem/router, you can also reset your IP address. To do this, simply disconnect the modem/router for at least thirty seconds, then plug it back in and reconnect as usual.