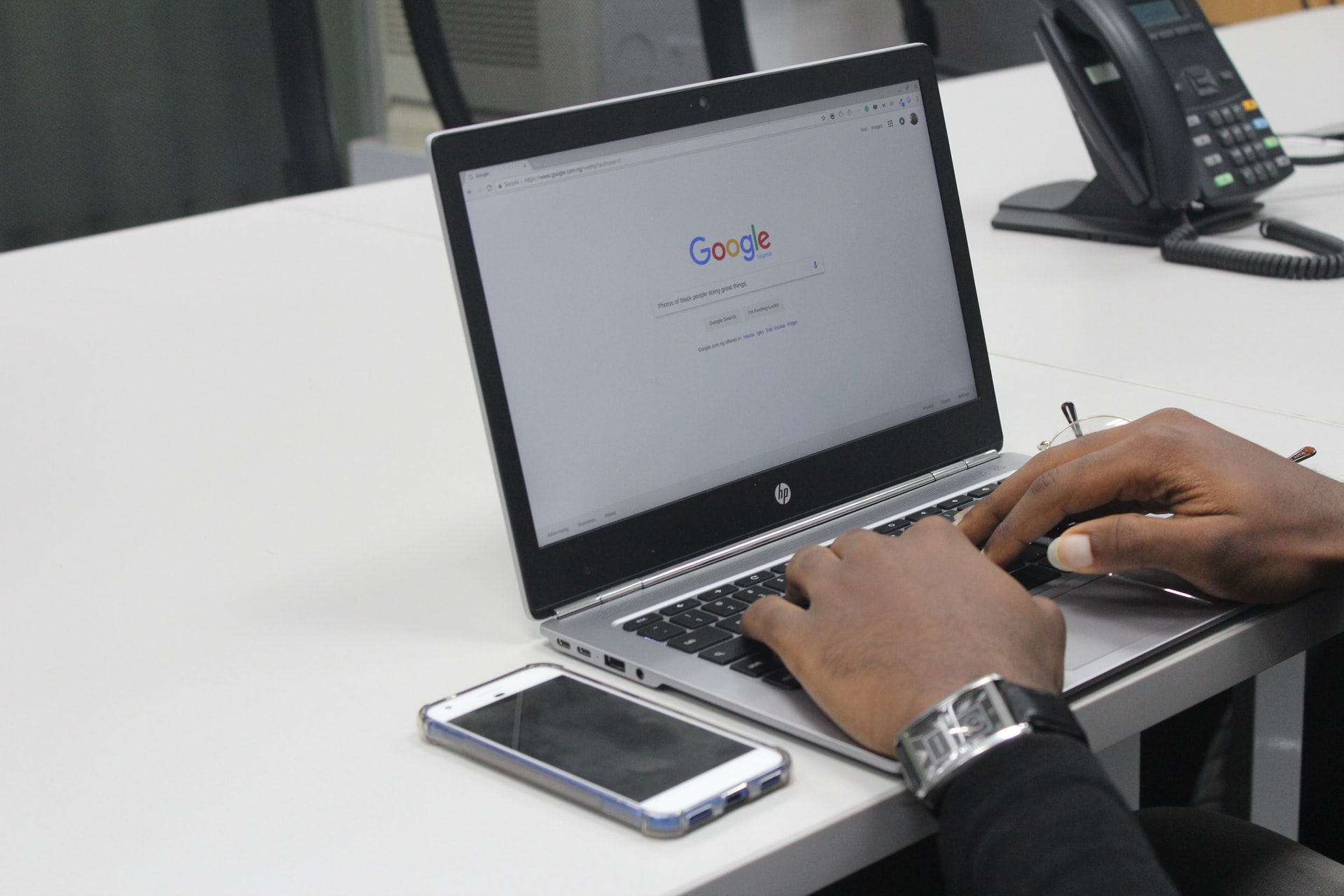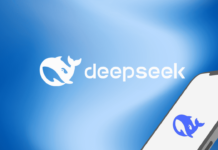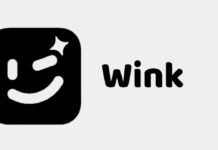Google Chrome is the most preferred browser on the internet. And it certainly has its own respect in the market. But do we totally know it yet? The developers of this amazing tool have installed some amazing features and settings to it that you might have never concentrated on. But now that it has been preferred by more than 70% of users all over the globe this might be the right time to do so. So, today we are gonna talk about some of its shortcuts and settings that you might have been missing all along. Now let’s proceed and discuss these one-by-one.
Google Chrome Shortcuts and Settings:
No.1 Open Bookmarks Manager:
If you are a heavy user and have multiple Bookmarks saved on your Chrome Browser then you should know how to open your Bookmark manager fast. There is a shortcut for you that might help you to do so. Just press Ctrl + Shift + O from your keyboard to open your Bookmarks tab. And that way you will save some of your time which you could invest somewhere else. You can also use this tab to create more bookmark folders according to your needs.
No.2 Chrome Software Reporter Tool:
Have you ever noticed a file named Software Reporter Tool or software_reporter_tool.exe in your computer? Well, the chances are never. This is a 54 kb executable file that was designed by Google Chrome developers to scan your computer for any harmful software. It monitors the software installations and if it finds anything that might interfere with Chrome’s works it simply reports that to Chrome. Google Chrome then activates its Cleanup Tool to remove that threat. You can find this application by this following path:
%localappdata%\Google\Chrome\User Data\SwReporter
It is a very useful tool that helps Chrome to work more smoothly.
No.3 Take Your Cursor To The Search Bar:
When you are viewing a webpage and suddenly see something that was previously unknown to you. On the next step, you search for that thing from your URL bar by taking your cursor to that position through your mouse. But, what if you could take your cursor to that search bar without using your mouse? You can do that by pressing Ctrl + l from your keyboard. This is a very useful way and implies very minimal effort.
No.4 Delete You Browsing Data:
Nowadays, you should take your internet privacy more seriously. There are a lot of big organizations that track your browsing history to know you better. Forget about them there are a lot of hackers who can steal your information very easily. And to fight against this problem experts have recommended deleting the browsing data once in a while. But in my opinion, you should do this every day. And you don’t have to go to the Chrome settings to do this thing. You can simply press Ctrl + Shift + Delete from your keyboard to complete this process.
No.5 Stop Any Site From Tracking You:
To make your browsing experience better Google Chrome lets sites to store their cookies on your system. This process is also done by many other browsers. Many websites use this to track your location, for example, the weather and maps related websites. That is fine but there are a few sites that can use these cookies to track your activities and keep you logged in on their system. Well, you can eliminate these problems by simply removing these cookies from your browser.
And you can do this from your Google Chrome Settings. Just go the Cookies and site data option and then click on See all cookies and site data. There you will find all the stored cookies, and you can remove them individually according to your preference.
No.6 Open Your Last Closed Tab:
Just suppose you are reading about an interesting topic on a Chrome tab and suddenly it gets closed by some issue. Now you have to go to your history section to reopen that Tab. But, what if you could do that by pressing a few keys? Yes, you just have to press Ctrl + Shift + T to open your last closed tab. And this way you can recover your lost tab more quickly.
No.7 Close You Tab More Quickly:
So, on the above point, we have mentioned how you can recover your lost tab by just clicking on Ctrl +Shift + T. Now what if you could close a tab in a similar way? Yes, you can do this by simply clicking on Ctrl +W.
No.8 Save Your Webpage as A-PDF:
It isn’t necessary that you always save your webpage as an HTML file. You can also save it as PDF file. You just have to press the Ctrl + P from your keyboard. Then when the Print page arrives select Save as PDF from the Destination option and then click Save. Now your webpage will be saved as a PDF file.
No.9 Open Your Task Manager:
Did you know that Google Chrome has it’s own Task Manager? Well, you can use this to monitor how much memory your tabs are consuming. This way you can shut down the tabs which are using excessive memory. You can open it by simply pressing Shift + Esc from your keyboard section.
No.10 Jump Between Tabs More Easily:
Most of the people have the habit to open multiple tabs on chrome. And why not, Chrome can handle multiple tabs very easily. But after opening multiple tabs people face difficulties in moving around those tabs. And you can solve this problem by using Ctrl + Pg Up and Ctrl + Pg Dn opting from your keyboard section.
Conclusion:
As humans, we try to find the easiest ways to do our things. And it makes us happy to find a way to simplify our life. This article is based on this idea. And with the help of above mentioned Google Chrome Shortcuts and Settings you will be able to do your things more smoothly. So, go on and use these features without any hesitation.