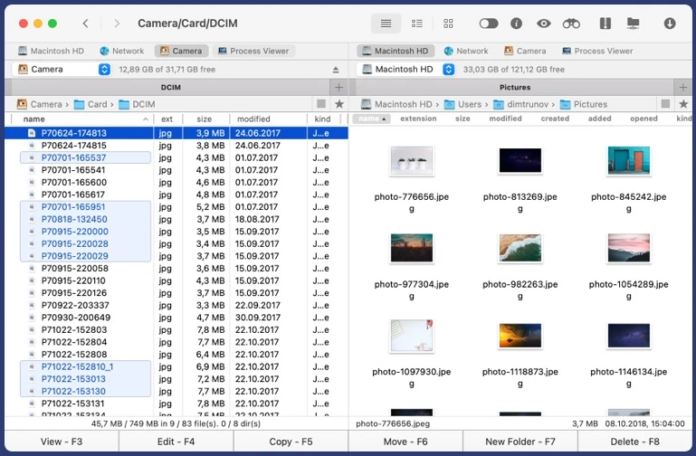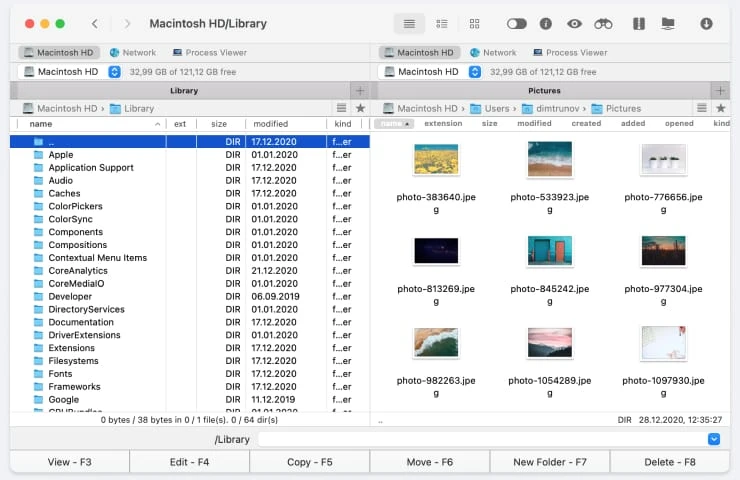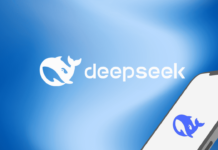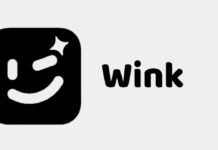MTP stands for Media Transfer Protocol, as was previously mentioned. This USB protocol enables two MTP-capable devices to exchange filesystem metadata. Files on the linked device are listed. Obtain the file’s descriptions. Request and send the file’s data—generally, every action your application takes about files and folders.
Google has been using that protocol for file transfers from and to devices in Android since version 3. However, MTP did not start on Google. Microsoft developed this protocol as an addition to the PTP (Picture Transfer Protocol) standard.
Transferring pictures from scanners and other devices was done using it. It was made universal to transfer any files and directories by adding the MTP extension. Additionally, uploading music files to various MP3 devices was the primary objective of this protocol. Subsequently, Google extended this protocol, enabling them to use it as a full filesystem already.
What does MTP for Mac do?
Thus, how does macOS learn what to do and how to do it with various devices and protocols? Some specific plug-ins are required! These reside in the macOS kernel and can interact with this particular device, representing it to the user via VFS (Virtual File System, an abstraction layer that unifies all file system operations).
Plug-ins such as these are the primary element of MTP Mac, also known as kernel extensions or “drivers.” This driver waits for an MTP device to connect to your Mac while housed in a kernel. It negotiates with the device during the connection to ascertain its details and represent them to VFS. Your Android tablet or phone should now appear on the Desktop and in Finder as a normal drive. You may now utilize any software on your smartphone to work with any file, whether MP3 or a photo!
This method allows fast access and a seamless user experience, setting MTP Mac apart from Google Android File Transfer’s file transfer tool. A short channel for your data allows you to transfer at the fastest possible speed, which is another major advantage.
How to copy photos from iPhone to Mac?
Organizing and sharing images between devices is a crucial part of our everyday lives in the digital age. Mac users looking for seamless solutions can use Commander One to copy photos from iphone to mac computer easily. We will cover the steps here to ensure a smooth and effective photo transfer with Commander One.
● Install Commander One after downloading it.
On your Mac, start by downloading and installing Commander One. This powerful file manager is excellent at handling the transfer of multimedia files and is skilled at organizing your files.
● Link Your Mac and iPhone
Connect your iPhone to your Mac computer via a USB cord. After connecting, ensure the connection is stable and that both devices are detected.
● Launch Commander One
Start your Mac and launch Commander One. Thanks to the application’s user-friendly design, You will see a comprehensive overview of all of your linked devices, including your iPhone.
● Go to the File System on Your iPhone
To find your linked iPhone, open Commander One and select the “Devices” option. To access your device’s file system, click on it.
● Find Your iPhone’s Pictures
Once you’re in the file system of your iPhone, find the folder with your pictures. This is usually located in the “DCIM” folder, where your iPhone keeps pictures it has taken.
● Pick and duplicate images
Choose the pictures you want to move to your Mac using Commander One’s user-friendly interface. To quickly copy something, use the keyboard shortcut Command + C or right-click and select the “Copy” option.
● Use Your Mac to Paste Pictures
Navigate to the location on your Mac where you wish to keep the moved photographs. Use the keyboard shortcut Command + V or right-click and select “Paste” to start the paste operation.
● Confirm Transfer
Commander One will prompt you to confirm the transfer. Check the information, make sure the right pictures are chosen, and then carry out the transfer.
Final Words
Moving pictures from your iPhone to your Mac is made simple and effective using Commander One. This robust file manager simplifies the process and provides Mac users with a dependable way to manage their multimedia files easily. Accept Commander One’s convenience for a hassle-free photo transfer experience that will improve your Mac’s general file management skills.