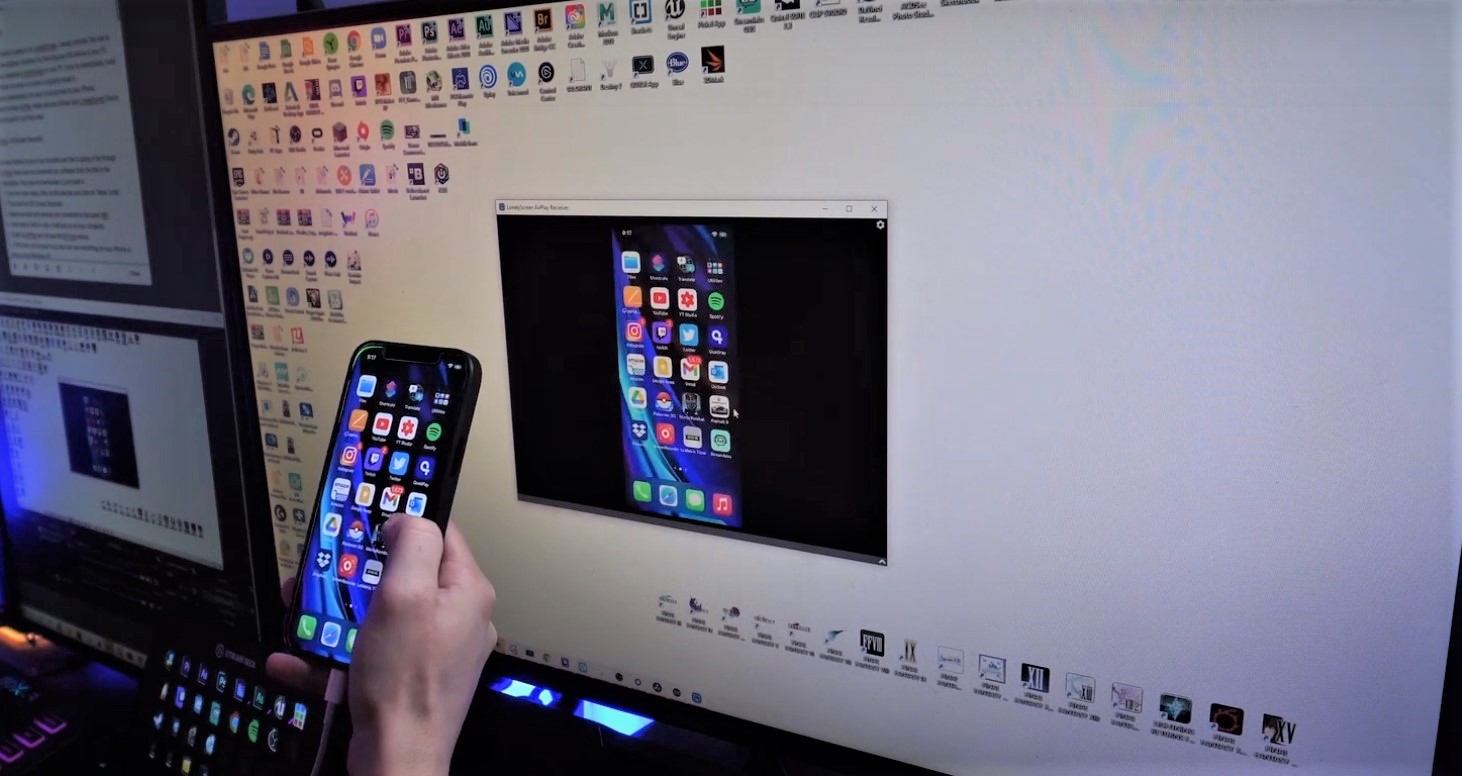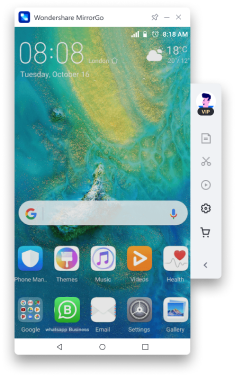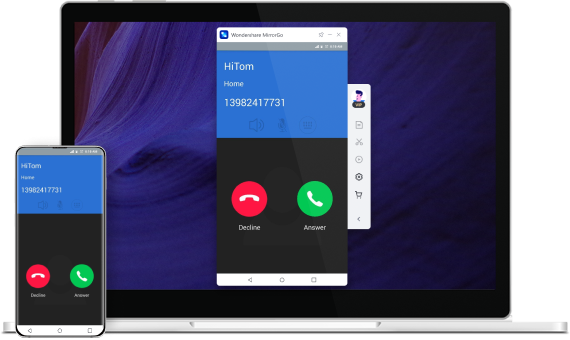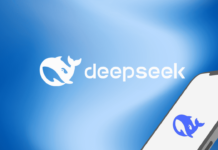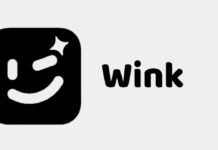Smartphones have completely changed our world. This device has made things a lot easier. As the use of smartphones has become more widespread, many games have been specially designed for these devices. Unfortunately, in most cases, certain complex games are difficult to play on a smartphone. Its too small screen is the main problem. Certain games are only suitable for playing on medium and large screens.
Luckily you can now transfer games from the tiny screen of your smartphone to your laptop screen. You can do that with the help of Wondershare MirrorGo. With this tool, you can even mirror iPhone to PC. That’s real!
Can’t you use an emulator?
Yes, that’s right, but did you realize that the emulator often experiences downtime which is quite annoying when it is operated on heavy games?
Emulator is not very stable even though stability is one of the main determining factors for playing comfort. On the other hand, the MirrorGo is able to operate smoothly, without a hitch even if you use it in heavy games.
Not only does it present a good appearance, MirrorGo also provides a combination of controls via keyboard and mouse, bringing a much better gaming experience than on a smartphone. You simply connect the game to Mirror Go and record your live moves.
MirrorGo does not interfere with the performance of your smartphone so you can even receive various messages including application notifications on your laptop. Can’t wait to try? Here you’ll know how to mirror iPhone to computer.
It is also a good solution for Android Mobile Phones with Broken Screen
Even though they are two completely different situations, but perhaps at a certain point we will see the same failure that occurs in personal computers that have been updated to Windows 10 from a previous version. The defect of a black screen that does not allow entering the password or viewing the desktop to retrieve the most important information is what a certain number of people come to live on their Android mobile phones.
Under no circumstances are we referring to an Android mobile phone that perhaps did not turn on or that burned but rather, one whose screen only shows the symptom of “off”. Some people have written to this blog to find solutions to help them retrieve more important information from the mobile phone and thus take it later to the technical department for repair.
MirrorGo: How to use it to rescue information from Android mobile phone
MirrorGo is one of the few tools that practically makes the impossible possible. The application can be downloaded to the Windows personal computer as a small client that is available from the URL of its official website.
Once you download this tool and double-click it, it will communicate with the developer’s servers to download the rest of the elements that are required for its correct operation. The process does not take long if you have a good internet speed. When you look at the MirrorGo interface on your personal computer, you can proceed to the next step.
Now you only have to connect your mobile phone, tablet or any device with Android operating system through the respective USB cable to the personal computer where you have installed MirrorGo. Here we must also wait a little time until the process identifies the new terminal with which the tool has been connected.
Assuming that you have turned on the terminal and the screen is black, the desktop of the Android mobile device will immediately appear on the personal computer. You can use the mouse pointer or the keyboard to work on the tool and start to retrieve the most important information from the mobile device. This means that you will not need to manipulate absolutely anything in the terminal but rather in the MirrorGo tool.
While it is true that the process is extremely easy to follow, MirrorGo will not be able to communicate with the Android mobile phone from the Windows personal computer if the user has not previously activated the “USB Debugging Mode”. To do this, you must also activate the “Developer Options”.
Having fulfilled this requirement, a direct communication between both platforms is practically being opened with the help of MirrorGo. After having rescued the most important information from the terminal, the user can work from the tool’s interface on the personal computer to restore the “Factory Status”.
With this, all personal information will be eliminated (do not forget to format the internal SD) and therefore, we can take it without any fear to a technician so that he can repair the screen.
How to use it?
- First of all, create your account
You need to register your account. You can create them through the app, the official website, or through their social media accounts.
- WiFi connectivity between devices
Download the app then reboot your device. Use a QR code to realize WiFi connectivity between devices. Open the application and you need to click on the Scan icon. The icon is located in the upper right corner. Scan the QR code with your cellphone and you will create WiFi connectivity between the two devices (your phone and laptop). However, you can also use a USB cable.
MirrorGo: General Conclusions
We have only mentioned a practical applicability for MirrorGo, but in reality there are a lot of options that we could use with the tool. The developer mentions that we could clone the screen or the content of the Android mobile device to the screen of the Windows personal computer to play games, work on other productivity tools or simply to have a better visibility with the work environment.
In future sessions, we will reveal other practical applications for MirrorGo, as the tool has immensely great potential that no one should stop taking advantage of. By the way, despite being a paid application, but you can use it as long as you want in its demo version.