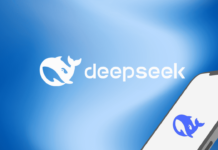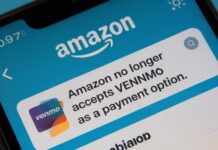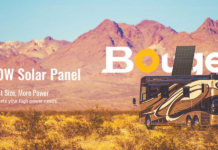Here’s how to screenshot on windows PC using keyboard shortcuts, as well as other easy methods for capturing screenshots on your device.
Capturing screenshots of crucial documents, such as plane tickets or receipts from online transactions, is an effective means to ensure that you can access them in case of technical glitches with ticket apps or email. Luckily, whether you are using Windows 10 or Windows 11, there are simple methods to capture the entirety or specific parts of your screen.
Snipping Tool
The Snipping Tool has been a part of the Windows operating system since the days of Windows Vista. Despite Microsoft’s warnings over the past few years that the tool would be phased out, it remains available in Windows 11. While the Snipping Tool has been removed from the list of apps in the Start menu, it can still be accessed with ease via the search bar.
To start capturing screenshots using the Snipping Tool, simply click on the “New” button. By default, the tool captures rectangular snips, but you also have the option to take free-form, full-screen, and window snips.
It’s worth noting that the Snipping Tool does not save your screenshots automatically, so you will need to save them manually within the tool before you exit. Additionally, the tool does not automatically copy your captures to the clipboard.
Also Read: How To Screenshot On Mac? Let’s Find Out
Windows key + Print Screen
Pressing the Windows key and the Print Screen key simultaneously allows you to capture the entire screen and save the screenshot automatically. You’ll know that you’ve taken a screenshot when your screen briefly dims, and the captured image will be saved to the Screenshots folder within the Pictures.
Alt + Print Screen
If you need to capture a quick screenshot of your active window, you can use the keyboard shortcut Alt + PrtScn. This will take a snapshot of your currently active window and save it to your clipboard. To save the screenshot, you will need to open an image editor and paste the copied image into a new file.
Windows Logo + volume down
If you happen to be using a Microsoft Surface device, you can use the device’s physical buttons to capture a screenshot of the entire screen — just like you would on a tablet or smartphone. To take a screenshot on your Microsoft Surface device, simply hold down the Windows Logo touch button located at the bottom of the screen, and simultaneously press the physical volume-down button situated on the side of the device. The screen will momentarily dim, and your captured screenshot will be saved automatically to the Screenshots folder within the Pictures directory.
Conclusion
Capturing screenshots is a simple and essential task for many computer users, whether for work or personal purposes. With various methods available on Windows 10 and 11, users can choose the most suitable option for their specific needs.
I hope this article has been helpful for you and that the information provided will be useful for you to capture screenshots on your Windows device.