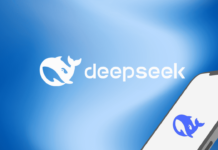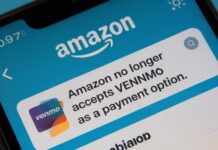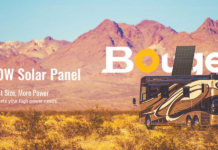Taking screenshots can be a handy tool for a variety of purposes, whether it’s for work or personal use. But how to screenshot on mac? On a Mac, there are several ways to capture a screenshot, each with its benefits and drawbacks. Knowing how to take a screenshot can save time and effort, especially when it comes to sharing information with others. In this article, we will explore the different methods for taking screenshots on a Mac, including keyboard shortcuts and built-in tools, and how to use them effectively.
What Is a Screenshot?
A screenshot, also referred to as a snapshot, screen capture, or print screen, is an image that displays the contents of your computer or device’s screen. Its primary purpose is to capture whatever is currently being displayed on the screen, allowing you to save it as an image file for future use or editing. With the widespread availability of electronic devices, such as smartphones, computers, and tablets, the screenshot feature has become increasingly helpful and is now a standard feature across all devices. It is particularly useful when sharing screen images with others or providing software reviews.
How to Take a Screenshot on Mac?
To address the issue of “screenshot on Mac not working“, it’s important to first ensure that you’re taking screenshots correctly. It’s possible that the problem may be caused by using incorrect commands to capture your system screen. Therefore, before attempting any solutions, it’s essential to learn the proper way to take a screenshot on a Mac to avoid encountering this frustrating issue.
How to capture a screenshot on a Mac?
Also Read: How To Screenshot On Windows: Quick Methods For Capturing Screenshots
Method 1: Screenshot a window
- Press “Command + Shift + 4” simultaneously.
- When you see the crosshairs on your screen, use the “Space” key to hover the cursor over the window you want to capture. Click on the trackpad or mouse, but make sure to hold down the Space bar when dragging.
- The window will turn gray, and a Camera icon will appear. If you have multiple windows open, select the one you want to capture. Finally, click on the mouse to capture the screenshot for the window.
- You can either right-click on the application icon and choose the “Move to Trash” option or drag the program icon to the Trash.
Method 2: Screenshot the entire screen
- Simply Press these keys – “Command + Shift + 3” keys together.
- After the screenshot is taken, you’ll hear a camera shutter sound and it will be saved on your desktop.
Method 3: Screenshot a dropdown menu
- To capture a dropdown menu, first, open it and then press the “Command + Shift + 4” keys simultaneously. Next, drag the crosshair to the desired area of the menu.
- Release the mouse button to capture the region. To switch the pointer to a camera, simply press the Space key. Finally, click on the menu to capture the screenshot.
Now that you understand the above steps for taking and saving a screenshot on your Mac, you’ll be able to take a screenshot using any of these methods next time.