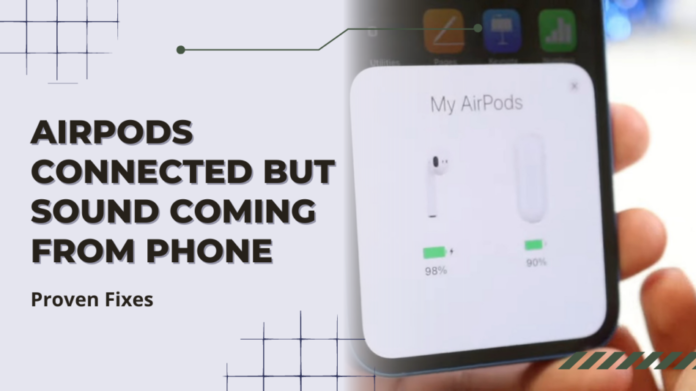AirPods connected but sound coming from phone. Improper connectivity may be the root cause if your AirPods are linked but the sound is still emanating from the device to which they’re connected. AirPods say connected but sound coming from phone. A flawed link between the AirPods and the phone could trigger this issue, although other factors such as software incompatibility or a lack of permission for the app you’re using to listen to audio on your AirPods could also be responsible.
In this article, we’ll guide you through the various solutions to help you repair your AirPods.
- Restart the Phone
To begin with, try restarting the device on which you’re playing the audio, such as your iPhone, iPad, or Mac. If the system software has encountered any Bluetooth connectivity errors, restarting the device can reset its functionality and fix any defective background processes or bugs.
- Update the Software
In addition, software incompatibility can cause incorrect sound delivery. If your Apple device is not operating on the most recent firmware, connectivity issues between the AirPods and the device may likely arise. To ensure that your devices are fully compatible with your AirPods, check for any pending updates.
- Reconnect AirPods
If you’ve ruled out any phone-related connectivity issues, it’s time to verify that the AirPods aren’t causing the problem. Here’s how to check their connectivity:
- Place your AirPods in their case and close the lid to disconnect them.
- To access Bluetooth settings on your iPhone, navigate to Settings and select Bluetooth.
- Turn off Bluetooth and wait 5 to 10 seconds before turning it back on.
- To connect your AirPods to your iPhone, unlock the AirPods case and bring it in close proximity to your iPhone.
- When the popup appears, tap on “Connect.”
After your AirPods have connected to your device, check whether the issue has been resolved.
- Reset AirPods
If re-connecting your AirPods didn’t resolve the issue, you can reset them to establish a new and fresh connection between your AirPods and Apple device. Here’s how:
- Place your AirPods in their case, close the lid, and wait for 30 seconds.
- On your iPhone, navigate to Settings > Bluetooth > info icon next to the AirPods.
- Tap “Forget This Device” and confirm the action on the following popups.
- Open the AirPods case, bring it close to your device, and press and hold the setup button for 15 seconds. You can find the setup button at the back of your AirPods case.
- The AirPods popup will appear on your iPhone or iPad. Tap “Connect” to pair your AirPods again.
- Check out App permissions
Your AirPods may be connected properly and functioning correctly, but the issue lies with a specific app where you’re playing audio or music. The app may lack permission to use the AirPods via Bluetooth, limiting its access. To check this, try using a different app and see if it’s able to deliver audio through your AirPods. If you confirm that the sound output is coming from your phone while using a specific app, such as Spotify, then you can check if the app has the necessary permissions. Here’s how:
- Open Settings and navigate to Privacy.
- Tap on Bluetooth under the Privacy settings screen.
- Find the app that requires Bluetooth permission and toggle its switch to “on.”
If you’re experiencing issues with your AirPods connected but sound still coming from your phone, it might be time to consider an upgrade – click here to buy replacement AirPods and enjoy a seamless audio experience once again.