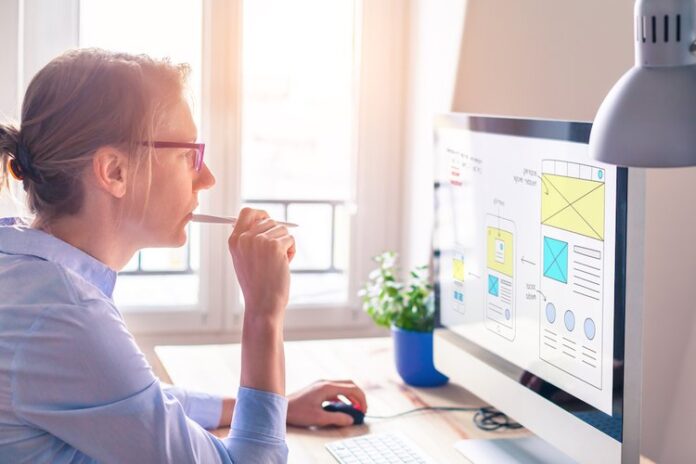Creating high-quality visual content is essential for blogs and websites. It attracts more people to visit the page and read the content. It can also guide readers to understand what the article is trying to convey.
Canva is an excellent platform to start making visual content. You can create images and mockups in Canva that’ll help improve the appearance of the page or content you are making.
But how do you start creating visual content? We have an eight-step guide to help you.
Start by establishing a content marketing strategy
Before you can start making visual content, you have to identify your goals. The main question you should answer is the purpose of the content.
Let’s say you are creating content for a weekend event for your community. This event is for sellers to introduce their items to others. Your primary purpose is to inform people on social media about the event. Once they do, they’d be able to share the post, boosting its traffic.
In this situation, you want to make a poster or print ad that you can post on various social media platforms, such as Facebook and Instagram, or print the material and post it around the community.
Check the templates library to find and make the right content
One of the best things about Canva is it offers a wide variety of professional templates that you can use. It’s straightforward as everything is organized for you to find the one you want quickly.
For example, you can choose between templates for the content you are making based on the strategy you made in the first step.
You won’t have difficulties in adjusting the dimensions or sizes because everything is optimized for banners, cover photos, and others for various social media pages.
These templates are your stepping stones to your journey to design. Creating designs from scratch is one of the biggest struggles for creative professionals, especially when they are just starting.
Find the right visuals for your post using Canva’s photo library
Visual content is more likely to get more shares on social media than other types of content. Since we want our content to gain more traffic, we need to ensure we have the right visuals.
You can utilize Canva’s built-in photo library; you’ll be able to find the perfect image you need.
In the search bar, you can type the keyword of the image you want and choose from the results. Once you’ve selected a photo you need, simply drag and drop it into your design. You can also upload your images for your visual using Canva.
Combine image and text through typography
Now that you’ve got the right image, it’s time to make it more enticing to the audience. You can edit the placeholder texts to insert the details for the poster or photo.
Excellent social media content requires a harmonious combination of texts and visuals. Some of the things you need to consider are color combination and font pairing, which Canva has a tool for.
You first need to choose a starter font; the tool will show the ideal fonts you can use.
Enhance your image with a filter
Filters are great for modifying the design’s mood. It can become more recognizable, perhaps, making the image ideal for the target audience.
You need to select the image and click on the filter button. After that, you need to choose from the custom filters available. The advanced options allow you to adjust different settings, such as saturation, brightness, and contrast.
Resize your design for various platforms
Now, your visual content is done. All you have to do is to share it on various platforms or print it. You may need to resize the design if you print and upload it. Luckily, Canva has a Magic Resize Tool, which automatically adjusts the size of the visual.
This free tool allows you to change the dimensions with just one click. However, this tool isn’t free. You can change the dimensions by creating a copy if you are on a free version. Click “File,” then “Change Dimensions”, and choose the format.
Collaborate with a team or post it on social media
Canva lets you collaborate with your team. You can share the link with your partners, and they’d be able to access it. Remember to change the accessibility to “can edit” so they’d be able to customize the visuals.
If you want them to see the design, choose “can view” so they’ll only see it but not alter the image.
You can also share your design on social media pages.
On the other hand, downloading it is the right thing to do if you prefer to have an offline copy.
Utilize Canva’s free interactive courses to create better designs
Now that you’ve completed a great design, you may want to learn more tips and tricks to improve it.
Canva offers free interactive tutorials and tips for everyone who wants to enhance their skills using the platform. It covers different lessons that can help you in your journey to make more beautiful designs for your following content.