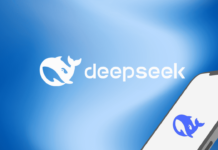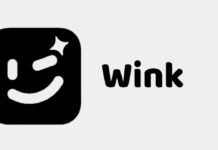How to compress video file size for saving storage space? When creating a video, you don’t think about how it will get big in file size. A 10-minute video you take on your phone will occupy hundreds of MB. And even when you need to download your favorite movie, there is a higher chance that it will take a considerable space from your device’s storage and this reason alone require you to compress videos. Don’t worry; This article will provide two professional and free ways to compress video files without losing quality.
Guide List:
Part 1: The Best Way to Compress Videos without Losing Quality
Part 2: How to Compress Videos to Smaller Sizes Online
Conclusion
Part 1: The Best Way to Compress Videos without Losing Quality
Compressing videos is one of the best ways to save some space from your device. You can rely on the versatile tool – AnyRec Video Converter, an ideal program to compress media files. It has key features for compression, including an impressive Size parameter to choose the preferred size file, a list of output resolutions to choose from, and a preview to see the changes in the compressed video. You can also use it to enhance, convert, merge, and edit videos before compressing them.
Features:
- Compress videos to the desired size and save them in MP4, MKV, AVI, WebM, etc.
- Adjust the video resolution and bitrate before compressing to keep the high quality.
- The AI technology automatically scans the distorted parts of videos and fixes them.
- Enable you to trim, cut, apply filters, and boost the audio volume to beautify your videos.
How to compress videos with AnyRec Video Converter:
Step 1: Click the Free Download button and installed it on your device. Launch AnyRec Video Converter to start compressing video files. From the main menu, click the Toolbox tab at the top part and select the Video Compressor option. Click the Plus button to add the desired file to compress.
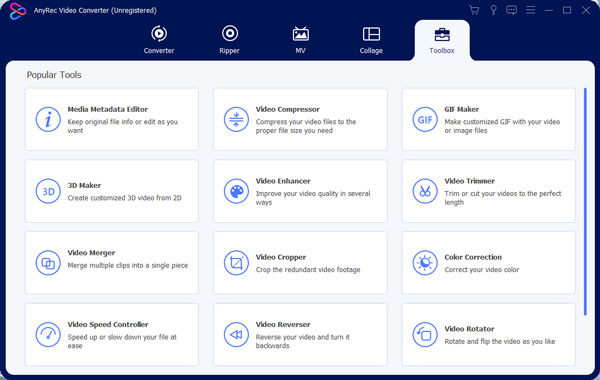
Step 2: Once successfully uploaded, you will see that the video is compressed by default. But you can still change it by moving the Size parameter or inputting the preferred size file in the box. Then, click the Format drop-down list to select the desired output format.
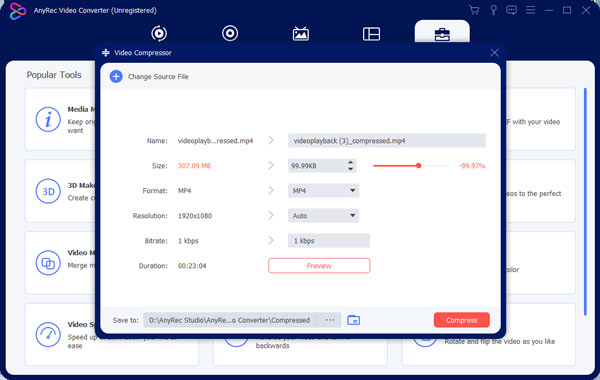
Step 3: Other options to modify the video file before compressing it are the resolution and video bitrate. After that, click the Preview button to watch a 10-second long part of the compressed video. You can still make some adjustments if you want the video to be higher in quality.
Step 4: After editing the video file, click the Save To menu and browse the folder you want to save the compressed file. Finally, click the Compress button to reduce video file size. The process may take a while, depending on the file size.
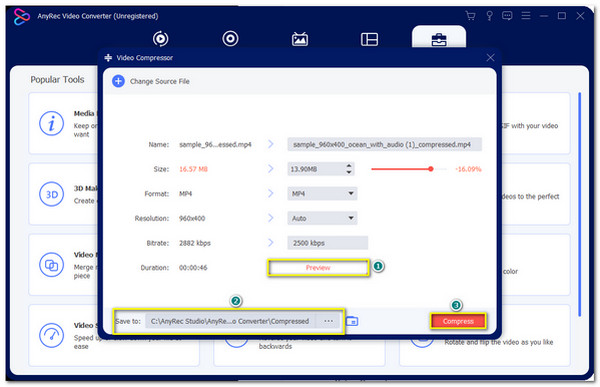
Part 2: How to Compress Videos to Smaller Sizes Online
If you want to compress videos online without downloading, here is also an online compressor for you. AnyRec Free Video Compressor is a dedicated tool to compress video files without applying a watermark on your video. The online tool is free to compress supported formats such as MP4, MOV, AVI, and WMV with the best quality. It is unexpectedly easy to use, and you can compress videos for email, WhatsApp, Twitter, and Discord.
Features:
- Compress and reduce video file size with four different resolutions to choose from.
- Allow users to pick their preferred file size through the Custom function.
- Enable batch compression of video files with a large file size.
- 100% safe to use to compress videos from 10MB to 1 GB.
Step 1: Go to the official website to compress video files. Click the Upload Video button to start compressing MP4 online. Once downloaded, click the Upload Video button again to import the desired video.
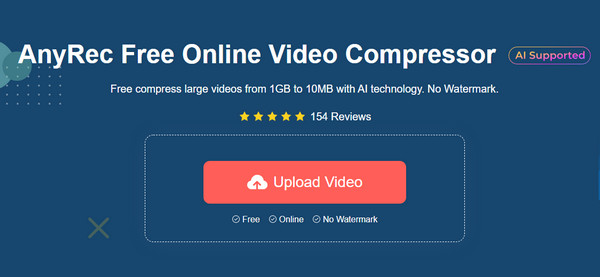
Step 2: On the smaller window, you can see the default compressed percentage of your file. You can still change it by moving the Size parameter. Click the Format menu to choose the output format. Do the same thing on the output resolution and bitrate.
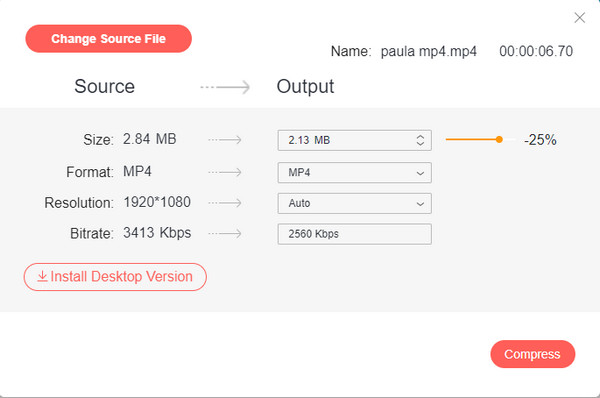
Step 3: Unlike the desktop version, AnyRec Free Online Video Compressor doesn’t have a Preview function. But you can still proceed by clicking the Compress button to finish the process. Choose the folder you want to save the compressed file, then click the Select Folder button.
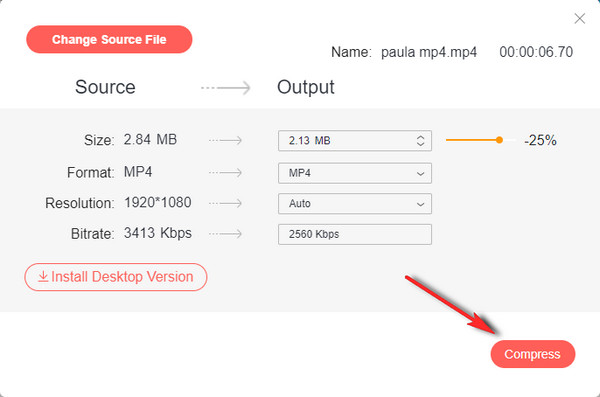
Conclusion
AnyRec is a flexible program that allows you to compress online or with a desktop. You wouldn’t notice that your video is compressed because the Video Compressor will keep the original quality while processing videos. Try AnyRec Video Converter and Free Online Video Converter now!