Do you need to create a presentation for work or school but don’t know where to start? Powerpoint is an excellent program for creating presentations, but it can be tricky to figure out how to use it. In this article, we will provide an easy guide on creating and editing presentations using Powerpoint. We will also discuss some of the basics of this program, such as adding text and inserting images. So whether you are a beginner or need a refresher course, read on for the tips. Let’s get started.
What’s Powerpoint?
Microsoft’s Powerpoint is a presentation software program that allows you to create slideshows for your audience. You can add text, images, and other multimedia elements to your slides and then present them in person or online. It is one of the most popular presentation programs available, and it comes pre-installed on many computers.
You can use Powerpoint the way it is or customize it with different themes and templates. As seen at Powerslides.com, there are various templates and themes you can use to make your presentations more attractive. These templates and themes are designed by professionals and will give your presentations a professional look.
How do I Use Powerpoint?
Once you’ve opened Powerpoint, there are a few things that you need to do before creating your presentation. First off, if this is the first time opening it up on your computer, then make sure to select “New” from the dropdown menu for all of your changes not to be lost when closing out of the program.
In the “New” window, you will choose a presentation type. This will determine how your slides are organized on the screen. There are three types of presentations:
- Title Slide Only: This introductory presentation has one slide with text on it.
- Title and Content: This presentation has two slides- the first is a title slide with text, and the second has your content on it.
- Content Only: This presentation has multiple slides to which you can add your content.
Once you have selected the type of presentation you want, give it a name and click “Create.” You will now be able to begin creating your presentation. If you’re going to change the theme, click on “Design” in the top menu bar and choose from one of the themes listed there.
How Do I Add Text?
To add text to a slide, click on “Insert” in the top menu bar and select “Text Box.” You can then type in whatever you want to say on your slide. If you’re looking for a more professional look, try using the “Smart Art” feature. This will allow you to create shapes and text boxes connected by lines or arrows- great for creating flowcharts and diagrams! To find this feature, go to “Insert” and select “Smart Art.”
How Do I Add Images?
Adding images to your slides is a great way to make them more attractive. You can either add images on your computer or search for free stock photos online. To add an image from your computer, drag it into the slide or right-click and select “Insert.” To search for free stock photos online, go to “Insert” and select “Online Pictures.”
How Do I Add Videos, Music, or Sounds?
Adding videos, music, sounds- whatever it may be can be done in just a few clicks. To add a video, go to “Insert” and then select “Video.” To add music or sounds, go to “Audio” and drag the file into the slide or select it from your computer. Once you’ve added the media you want, it will automatically play when you present your slideshow.
How Do I Present My Slideshow?
To present your slideshow, click on “Slide Show” in the top menu bar and then select “From Beginning.” This will begin with playing all of the slides in order. If you’re looking to show only specific slides at a time, go to “Slide Sorter View” (in the top menu bar) and click on the slide you want to hide. This will make it so that when someone clicks on this slide while presenting, they won’t see anything else- only what’s in this one!
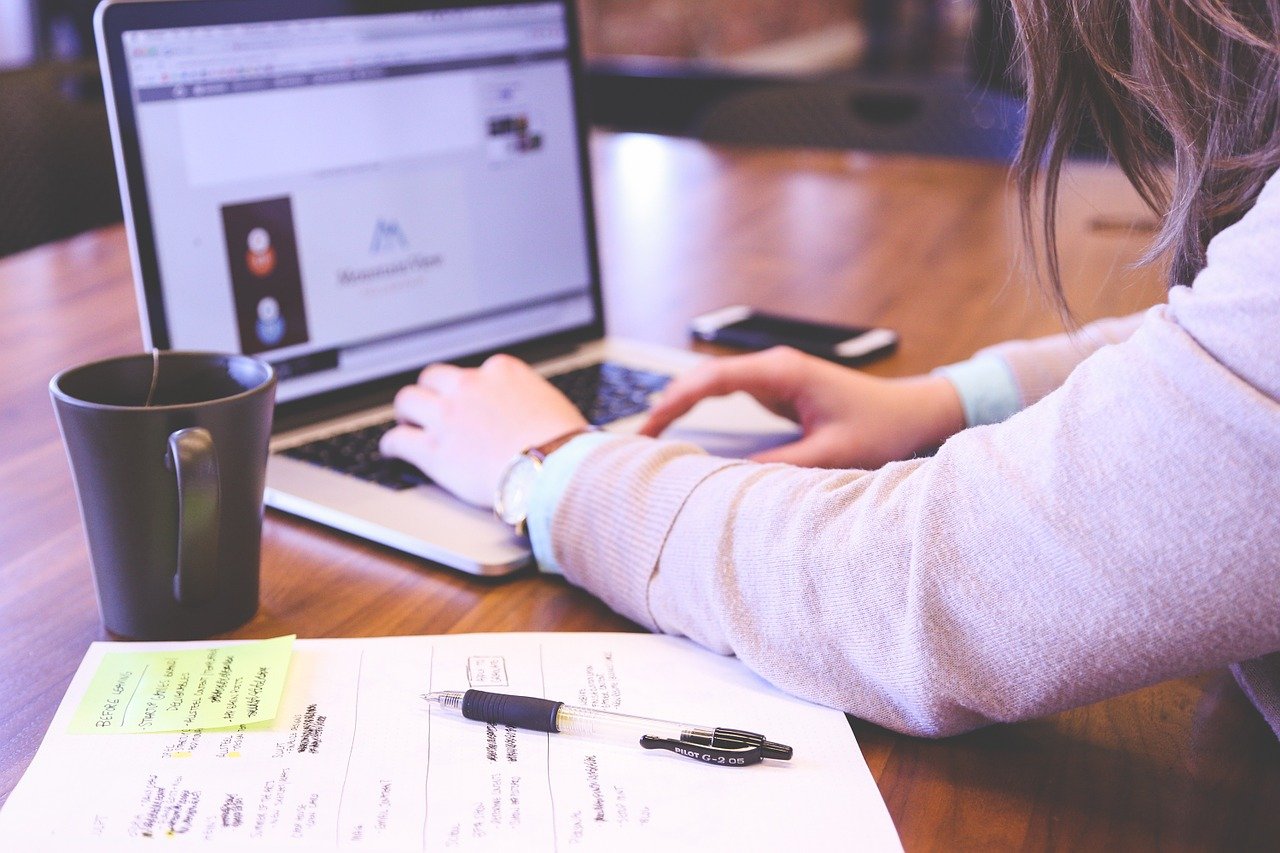
How Do I Save My Slideshow?
Go to “File” in the top menu bar and select “Save As.” This will allow you to save it as a PDF, Word document, or PowerPoint presentation. You can also choose to save it as a video or publish it online. Ensure that you save it in a location where you will find it again.
If you’re done creating your slideshow and ready to share with others, go to “File” in the top menu bar and select “Share.” You can then choose how you want people to see your presentation: either as an attachment in an email, on a website (such as Microsoft Stream), or via social media.
PowerPoint is an excellent program for creating professional presentations. With just a little bit of practice, you’ll be able to create slides that are both informative and engaging. Use this guide to help you get started on your next slideshow. If you’re looking for more help with PowerPoint, be sure to check out Microsoft’s website. There, you can find tutorials on using all of the different features in the program.



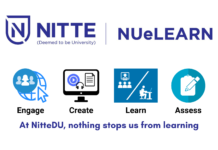
![Merchant Navy Recruitment 2024: [4000+ Posts]: How To Apply Online? Merchant Navy Recruitment 2024: [4000+ Posts]: How To Apply Online?](https://futurewithtech.com/wp-content/uploads/2024/05/Indian-Merchant-Navy-Recruitment-2024-218x150.jpg)
