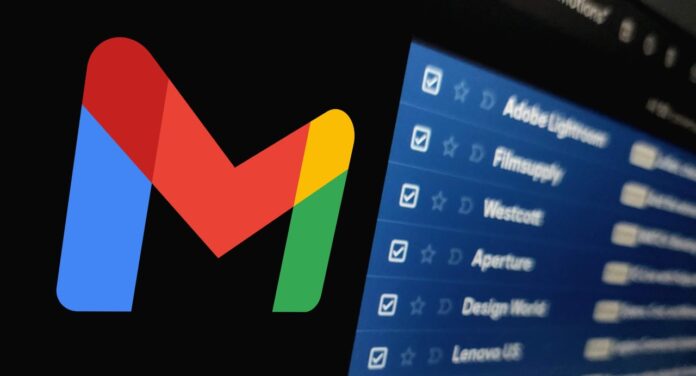Managing a cluttered Gmail inbox can feel like trying to clear out an overstuffed attic. You know it’s necessary, but the task seems overwhelming. Don’t worry—I’m here to guide you through it step by step. Whether you’re aiming to declutter, free up storage space, or simply organize your emails, mass deleting emails in Gmail can make your life a lot easier.
Understanding Gmail’s Interface
Before diving into the deletion process, it’s important to get familiar with Gmail’s interface. Open Gmail and notice the sidebar on the left, which includes categories like Inbox, Sent, Drafts, and more. The search bar at the top is your best friend for finding specific emails quickly.
Preparing to Delete Emails
Before you start deleting emails, take a moment to back up any important messages. You can either download them to your computer or use an email backup service. Also, consider organizing your emails into folders or labels if there are some you want to keep but don’t need cluttering your main inbox.
Using Gmail’s Search Function
Gmail’s search function is incredibly powerful. By using specific search operators, you can quickly find the emails you want to delete. For example:
- From: Search for emails from a specific sender (e.g.,
from:example@gmail.com). - Before/After: Search for emails sent before or after a specific date (e.g.,
before:2020/01/01). - Subject: Find emails with specific words in the subject line (e.g.,
subject:meeting).
Selecting Multiple Emails
Once you’ve found the emails you want to delete, select them all at once. Click the checkbox at the top left of the email list. If you have more emails than what’s displayed on one page, a message will appear offering to select all conversations that match the search criteria. Click this to include all relevant emails.
Mass Deleting Emails
After selecting the emails, click the trash bin icon to delete them. Gmail will move these emails to the Trash folder, where they’ll stay for 30 days before being permanently deleted.
Deleting Emails by Date
To delete emails from a specific date range, use the search function. For example, searching before:2020/01/01 will display all emails sent before January 1, 2020. Select these emails and delete them as described above.
Deleting Emails by Sender
If you want to delete all emails from a particular sender, use the search bar. Type from:example@gmail.com, select all the emails that appear, and delete them.
Deleting Emails with Specific Keywords
Use keywords to find and delete emails. For example, if you want to delete all promotional emails, search for subject:promotion. Select and delete all relevant emails.
Using Labels to Organize and Delete Emails
Labels can help you organize emails before deleting them. Apply a label to the emails you want to delete, then click on the label in the sidebar to view all emails with that label. Select them and delete.
Using Filters for Automatic Email Management
Filters can automatically manage your emails. Go to Settings > See all settings > Filters and Blocked Addresses. Create a new filter, set your criteria, and choose the action (e.g., delete or archive). This will help keep your inbox clean automatically.
Managing Deleted Emails in Trash
Deleted emails are moved to the Trash folder. To access it, scroll down the sidebar and click on Trash. Emails stay here for 30 days before being permanently deleted. To empty the Trash manually, click “Empty Trash now.”
Recovering Accidentally Deleted Emails
If you accidentally delete an email, you can recover it from the Trash within 30 days. Open the Trash, find the email, select it, and click the “Move to Inbox” button.
Maintaining a Clean Inbox
To keep your inbox clean, consider unsubscribing from unnecessary newsletters and promotions. Use filters to manage incoming emails, and regularly delete emails you no longer need. Tools like Clean Email or Unroll.I can also help manage your inbox.
Conclusion
Mass deleting emails on Gmail is a straightforward process if you follow these steps. By using Gmail’s powerful search functions, selecting multiple emails, and managing your deleted emails effectively, you can maintain a clean and organized inbox. Regular maintenance is key to preventing your inbox from becoming cluttered again.
FAQs
How can I delete thousands of emails at once?
Use Gmail’s search functions to filter the emails you want to delete. Select all emails that match the criteria and delete them in bulk.
What happens to deleted emails in Gmail?
Deleted emails are moved to the Trash folder, where they remain for 30 days before being permanently deleted.
Can I recover emails after they are permanently deleted?
Once emails are permanently deleted from the Trash, they cannot be recovered.
How do I set up filters to manage emails automatically?
Go to Settings > See all settings > Filters and Blocked Addresses. Create a new filter, set your criteria, and choose the action you want Gmail to take automatically.
Are there any tools to help manage my Gmail inbox?
Yes, tools like Clean Email and Unroll. Me can help you manage and organize your Gmail inbox more efficiently.